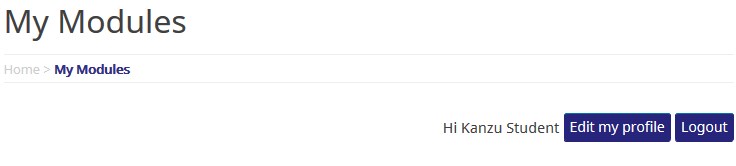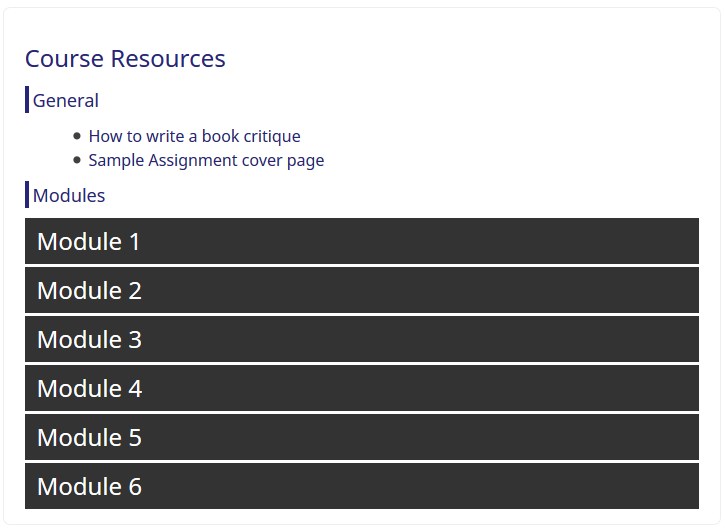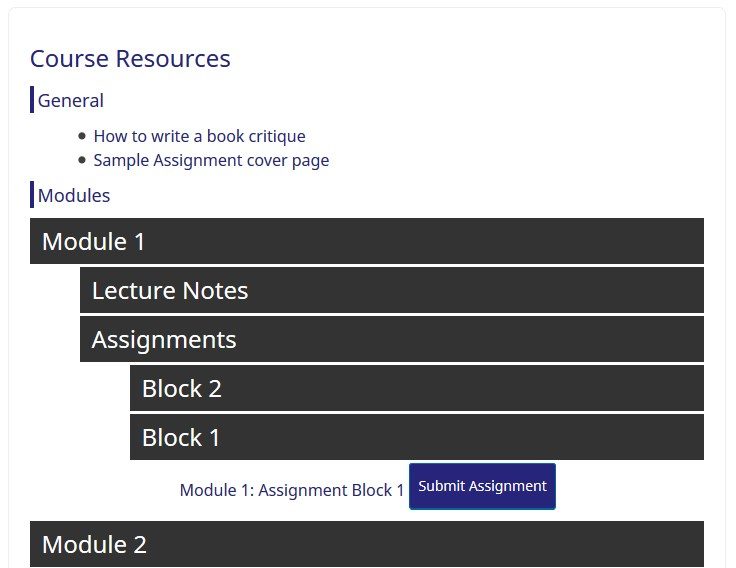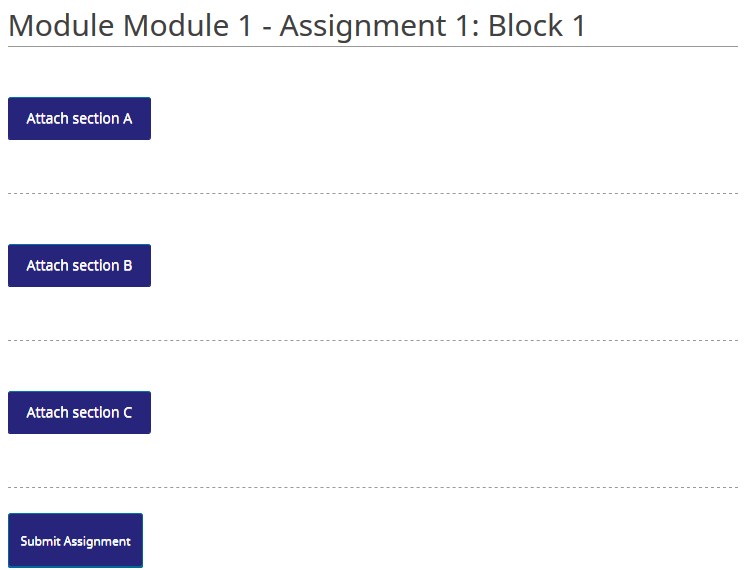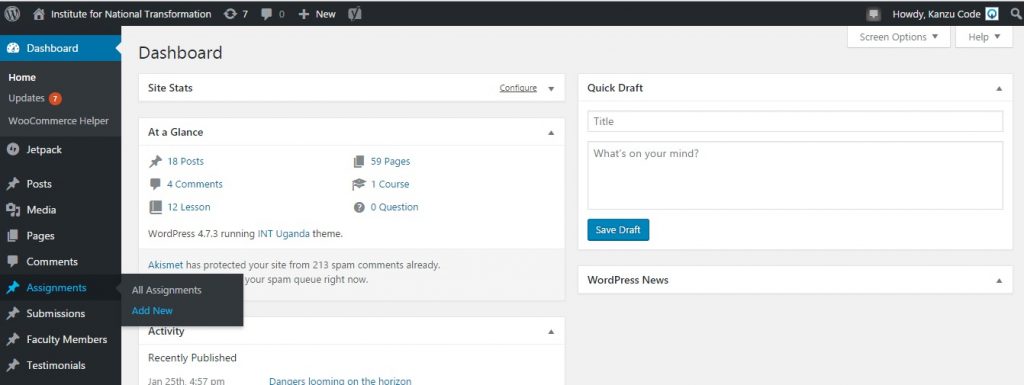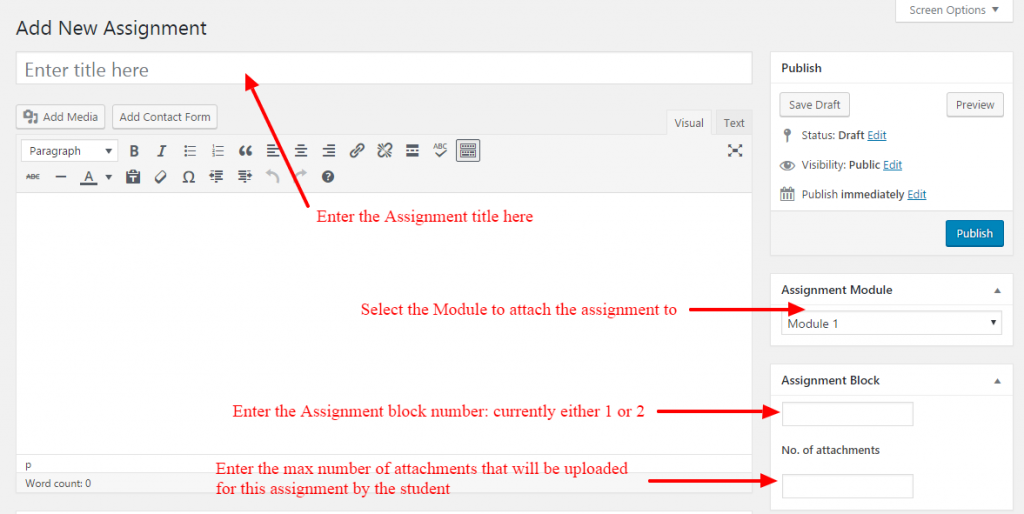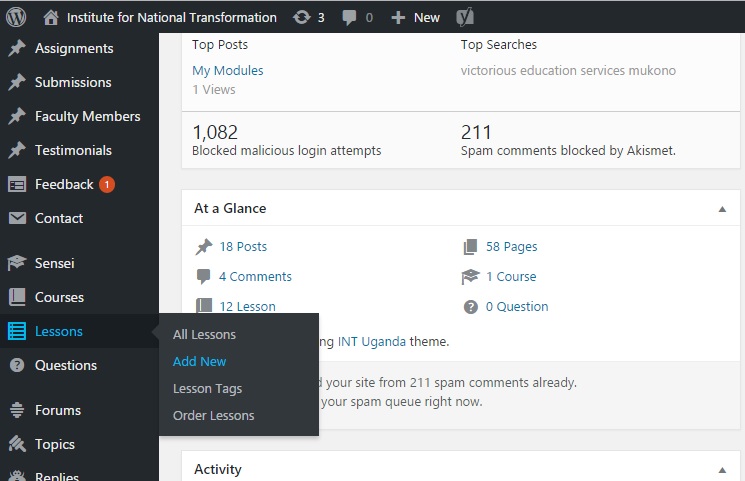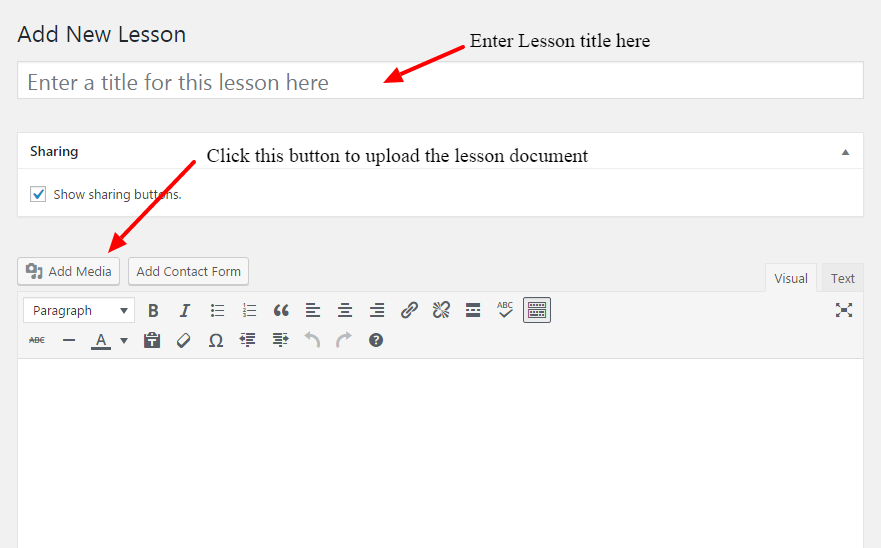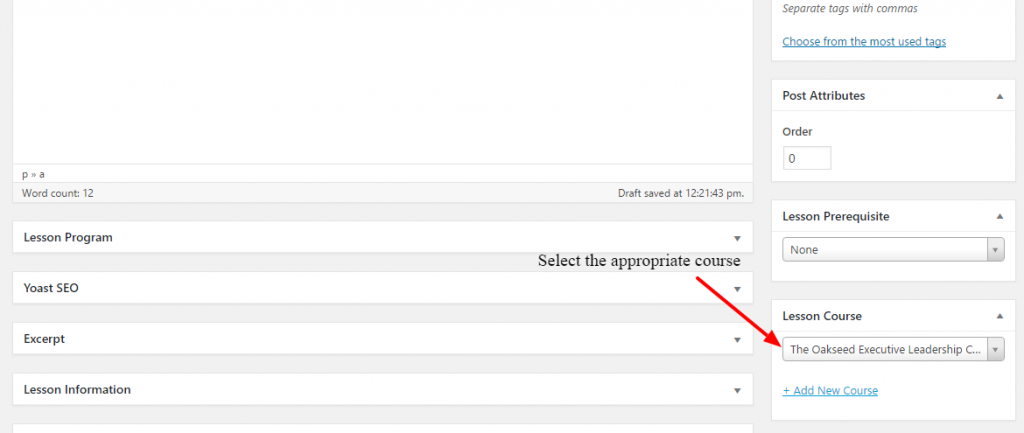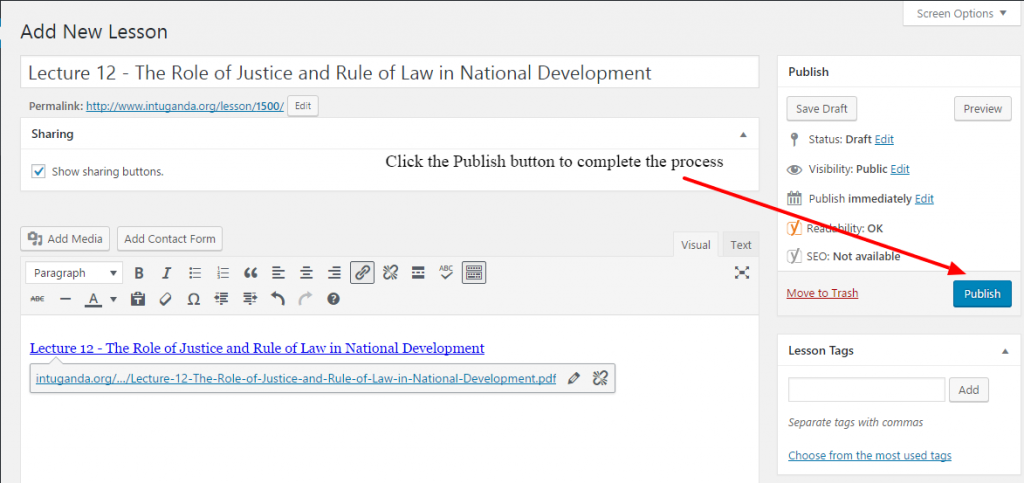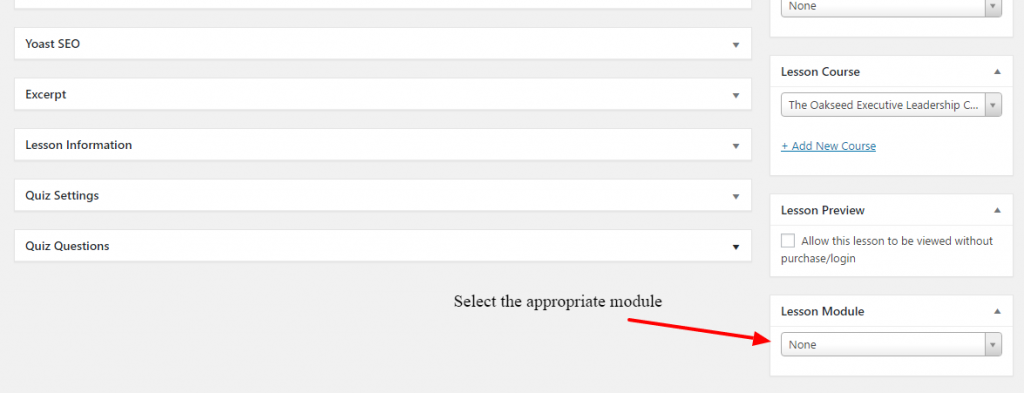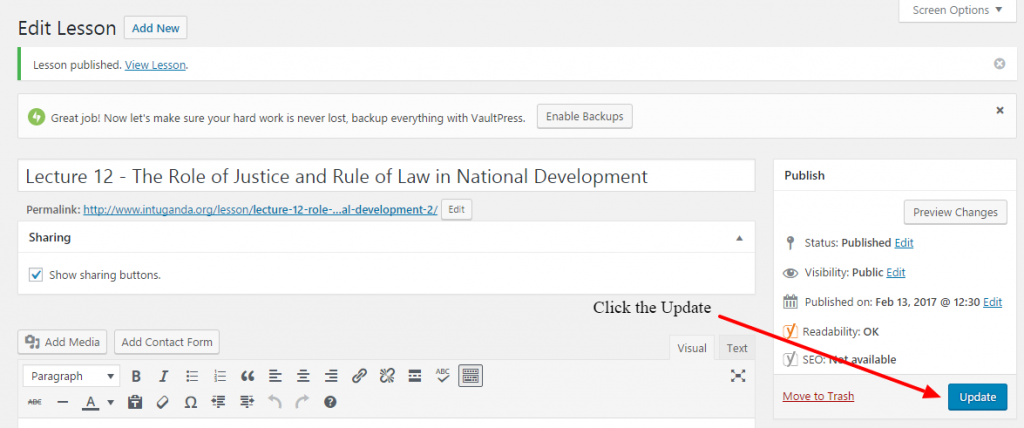Introduction
Hello National Transformer, Welcome to the Institute for National Transformation’s e-learning portal. This article will serve as an introduction and guide to using and making the most out of this platform as you pursue your course.
The e-learning portal is comprised of two main areas i.e. the student dashboard and the admin dashboard. The student dashboard is where the core course activities such as submitting an assignment, viewing lecture notes etc. are provided. The admin dashboard is where you can carry out account related activities such as managing your profile, changing your password etc.
Student Dashboard
Let’s take a closer look at the student dashboard. As soon as a student logs in he/she is redirected to the student dashboard or the My Modules page. It is divided into five sections namely: Course Resources, Lecture Evaluation, Announcements, Submitted Assignments and Graded Assignments.
But before we proceed any further a quick word on the student menu. The student menu contains two important buttons: one that redirects you to the admin dashboard and the other that logs you out. It is important to log out once you are done with all activities to ensure that your student account is not hacked.
Course Resources
The Course Resources section is further subdivided into the General section and the Modules section. The General tab contains links to articles that will guide you in your course work.
The Modules section contains a list of each of the modules available in your course. Clicking on a module will display two parts: Lecture Notes and Assignments.
Lecture Notes tab contains downloadable lecture notes and materials.
The Assignments tab is where you will submit your assignments for each module. Each module’s assignments are divided into two blocks i.e. Block 1 and Block 2. Clicking Submit Assignment will redirect you to the Submit Assignment page where you can upload your assignment documents.
The submit assignments page contains three sections A, B, C which must be uploaded to complete a submission.
Lecture Evaluation
This section is where you will find the links that will open the lecture evaluation forms
Announcements
This section is where broadcast announcement links to all students shall be displayed.
Submitted Assignments
All assignments you have uploaded shall be available for download here
Graded Assignments
In this section your assignment assessments shall be available for download.
Finally at the bottom of the student dashboard is the Forum link that will redirect you to your class discussion forum where you can interact with other students in your class.
How To Upload an Assignment
In the admin menu navigate to the Assignments menu and select Add New
In the Assignment editor fill in the required information as shown below
Next specify the class field for the assignment and upload the assignment document
When you click the Add Media button a floating dialog box will open. Navigate to Upload Files and click the Select Files button to open a file browser. Select the document from its location on your PC and click Open.
You will then return to the floating dialog box under the Media Library tab. Wait a few moments as the document uploads depending on your internet connection. When the document has uploaded select it and click the Insert into post button in the bottom right corner of the dialog box which will close the dialog box and return you to the Assignment editor.
When that’s done simply hit the Publish button to go live with the assignment.
How To Upload a Lesson
In the admin menu navigate to the Lessons menu and select Add New
In the Lesson editor enter the Lesson title and click the Add Media button to upload the lesson document
When you click the Add Media button a floating dialog box will open. Navigate to Upload Files and click the Select Files button to open a file browser. Select the document from its location on your PC and click Open.
You will then return to the floating dialog box under the Media Library tab. Wait a few moments as the document uploads depending on your internet connection. When the document has uploaded select it and click the Insert into post button in the bottom right corner of the dialog box which will close the dialog box and return you to the Lesson editor.
Scroll down in the Lesson editor screen to the Lesson Course meta box in the bottom right corner and select the appropriate course from the drop down.
Then click the Publish button but we are not done yet.
In the Lesson editor screen scroll down to the meta box and select the appropriate module
Finally click the Update button to finalize the process
And that’s it.